Компания прекратила поддержку приборов, для которых написана данная инструкция!!! Обновить по этой инструкции приборы не получится!!!
Пользуйтесь приборами, если они работают, как есть. Либо покупайте новый прибор.
Для доступа к сайту обновлений вы должны знать ваш логин и пароль, указанные Вами при регистрации прибора на сайте.
Если ваш сканер еще не зарегистрирован, то для вас - инструкция по регистрации Launch X431
Если вы забыли\потеряли ваш логин и\или пароль - напишите нам в службу поддержки.
Часть 1. Установка программы автоматического обновления One Click Update
Чтобы загрузить программу автоматического обновления - перейдите на сайт www.x431.com
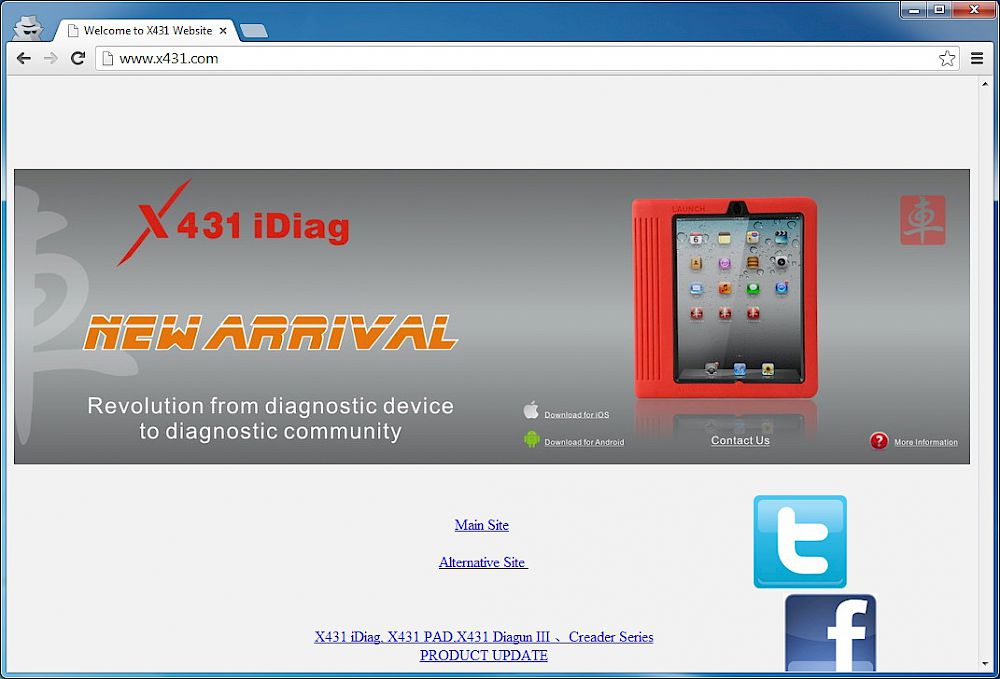
Выбирайте любой из вариантов - Main Site или Alternative Site.
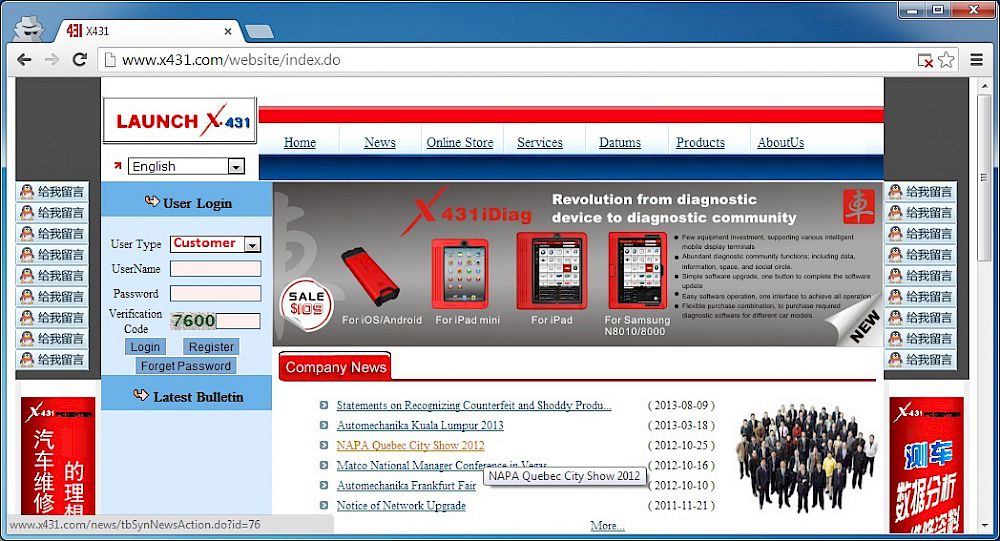
На следующей странице выбирайте язык "Русский".
В первое поле "User name" - ведите Имя пользователя - ваш логин,
во второе поле "Password" - введите ваш пароль,
в третьем поле "User type" - оставьте "Customer",
в четвертое поле "verification code" - введите проверочные цифры отображенные левее поля.
Нажмите кнопку "Login".
После этого вы попадаете на страницу, с новостями обновлений.
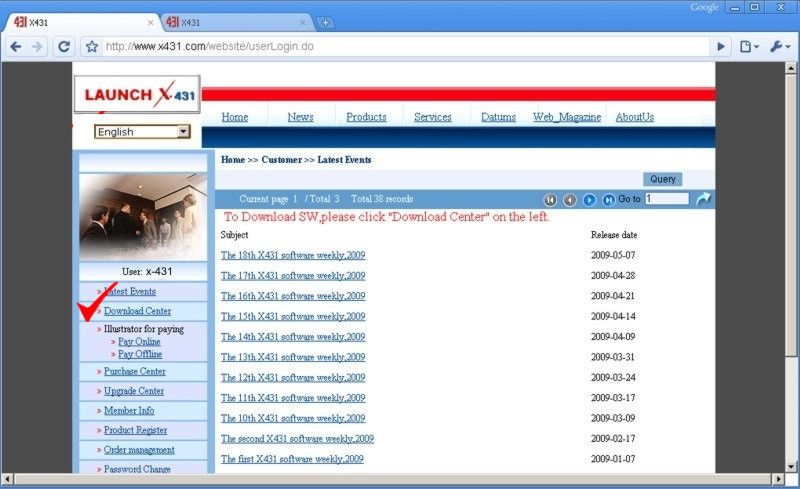
выбираете "Download center" и попадаете на страницу загрузок.
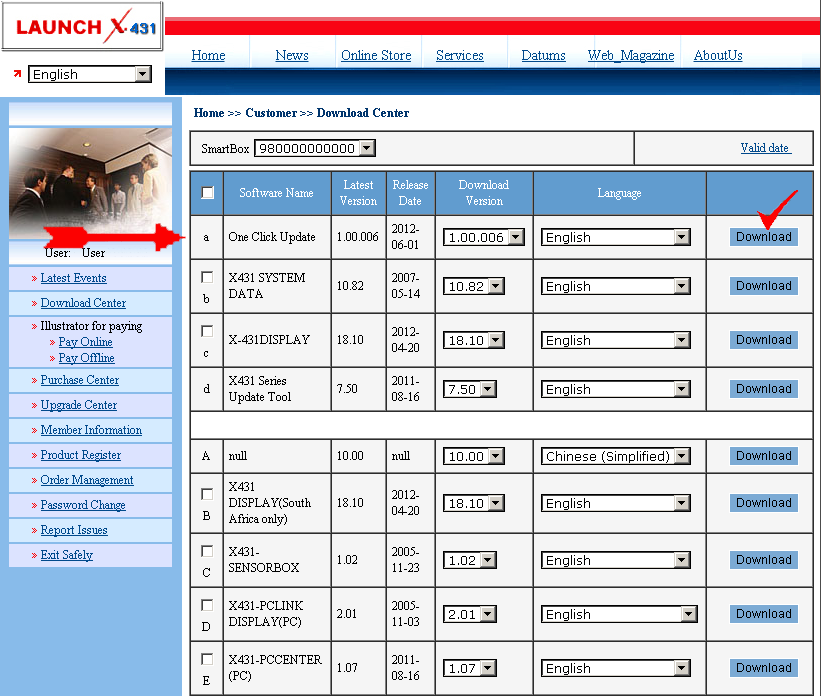
скачиваем программу One Click Update (она отмечена стрелкой на картинке выше).
ВАЖНО! Иногда программа One Click Update скачивается с расширением .ZIP - при попытке открыть этот файл архиватором выдается сообщение "Архив поврежден". На самом деле нужно изменить расширение скачанного файла X431UpdateSetup.zip на .EXE
(Это проблема иногда появляется в связи с действующим запретом на некоторых серверах на передачу исполняемых файлов .EXE )
устанавливаем скачанную программу на компьютер, (если у вас система Windows 7 или Vista, запускаем от имени администратора)
(если вы не знаете как запускать от имени администратора, запускайте как обычно или попросите помощи у ближайшего компьютерщика)
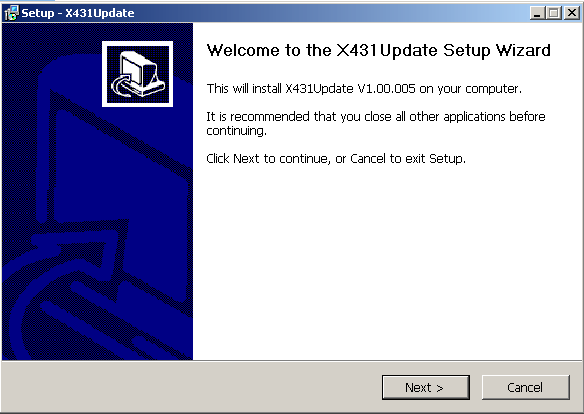
в окне программы при установке нажимаем все время кнопку NEXT
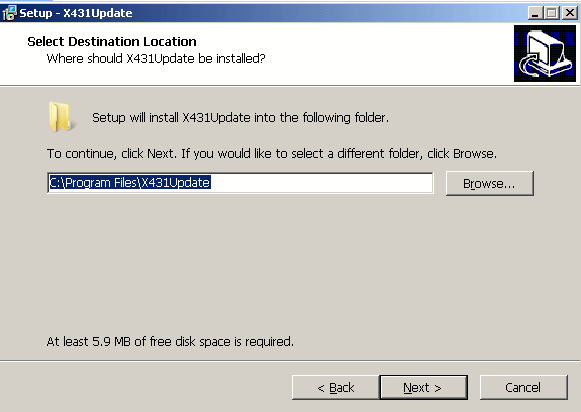
нажимаем кнопку NEXT
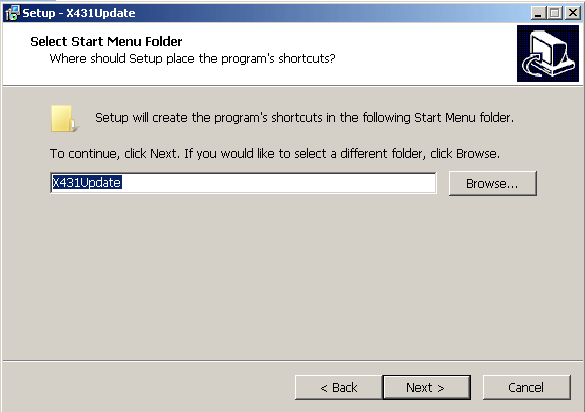
нажимаем кнопку NEXT
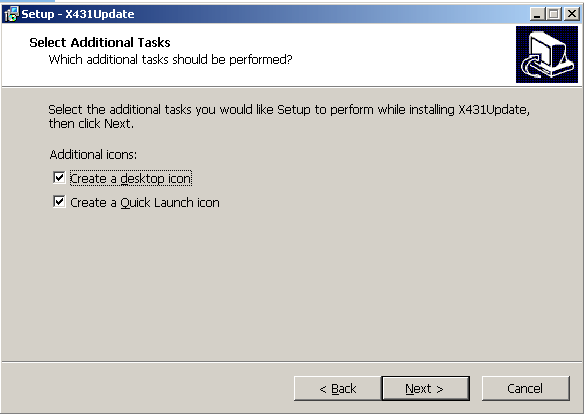
нажимаем кнопку NEXT
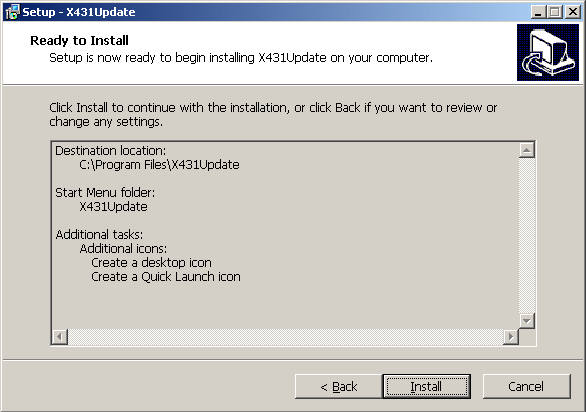
нажимаем кнопку Install
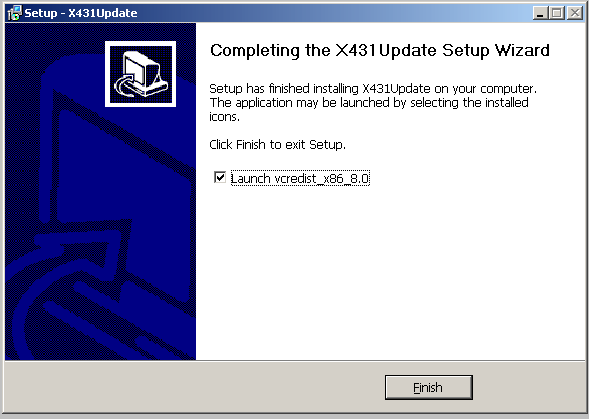
нажимаем кнопку Finish
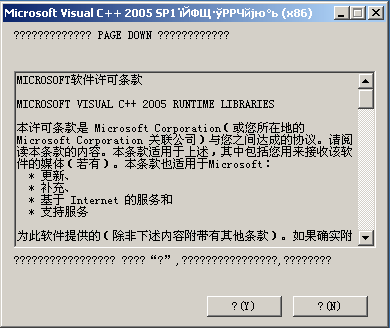
устанавливаем необходимые библиотеки VISUAL C++ нажав кнопку "?(Y)"
Часть 2. Работа с программой автоматического обновления One Click Update
Вставляем карту памяти в картридер. Подключаем картридер к компьютеру.
ВАЖНО! Делаем резервную копию старой информации с флешки.
Перед установкой новых программ желательно карту отформатировать.
(Если вы не знаете, как это делается, просто проигнорируйте этот пункт или спросите у ближайшего компьютерщика)
Запускаем программу с ярлыка на рабочем столе

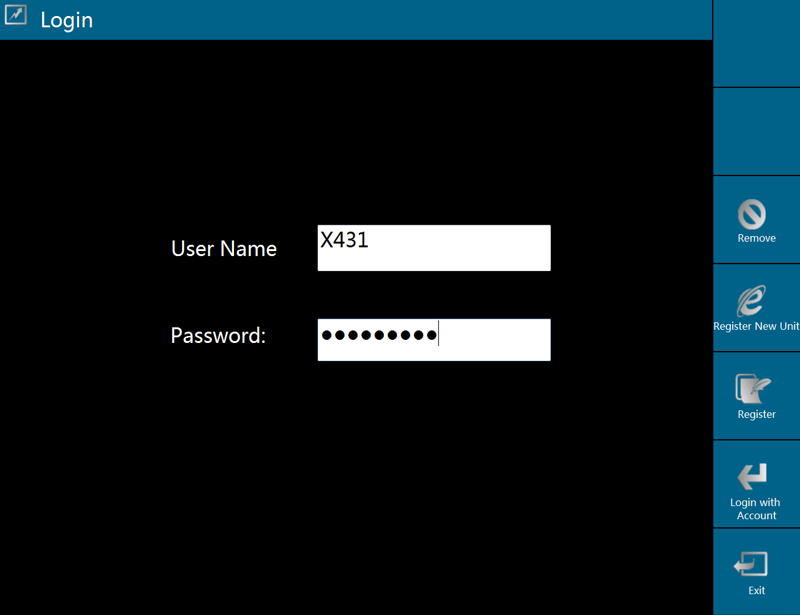
вводим логин (UserName) и пароль (Password)
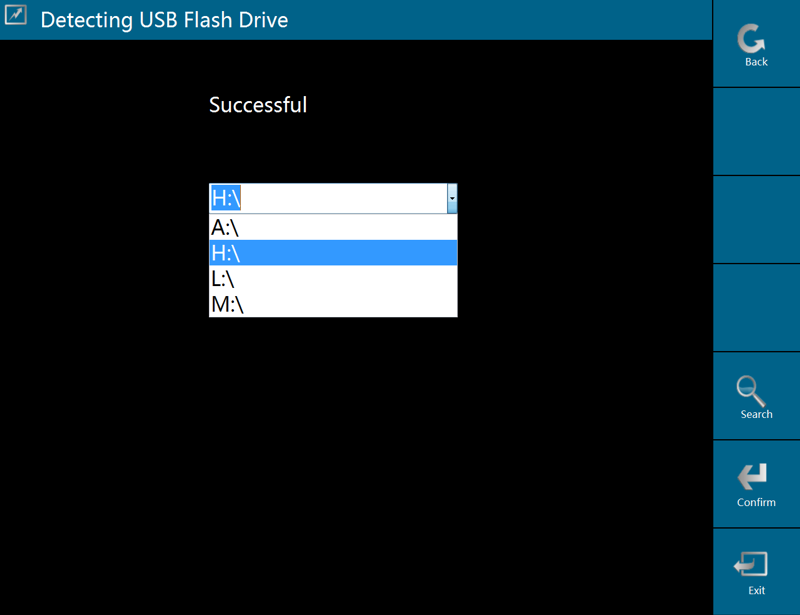
выбираем диск с картой памяти и нажимаем Confirm
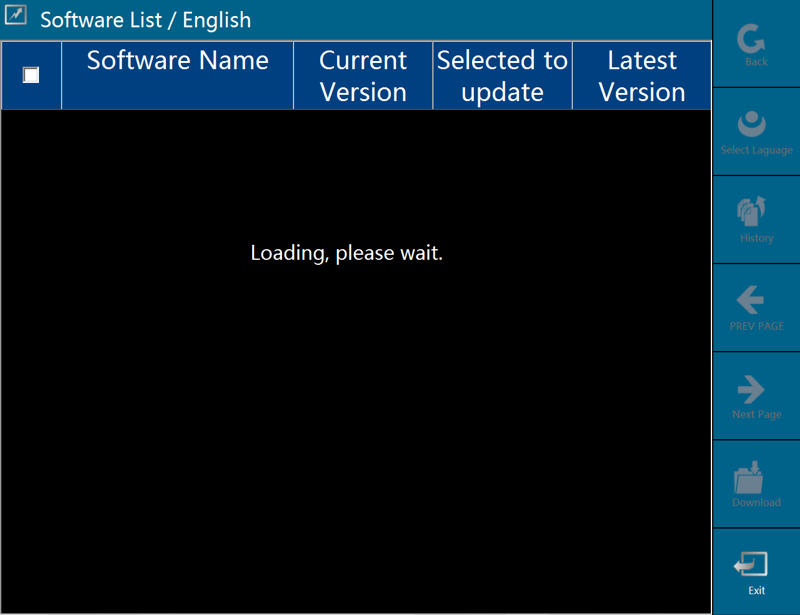
ожидаем начала загрузки
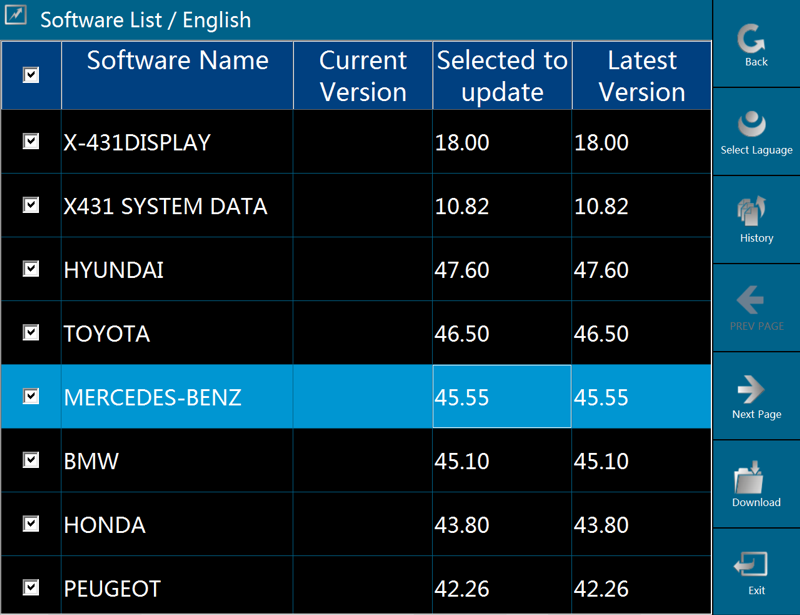
в появившемся окне с заголовком Software List/English - нажимаем кнопку Download.
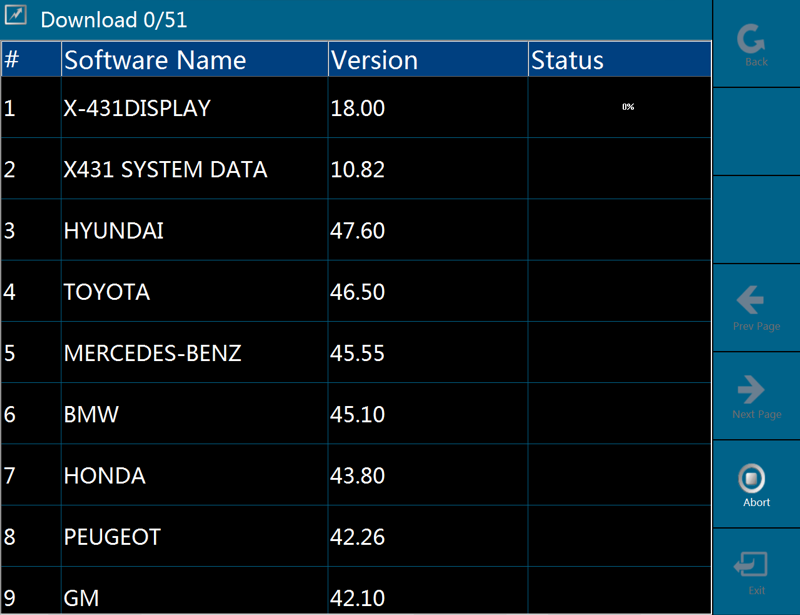
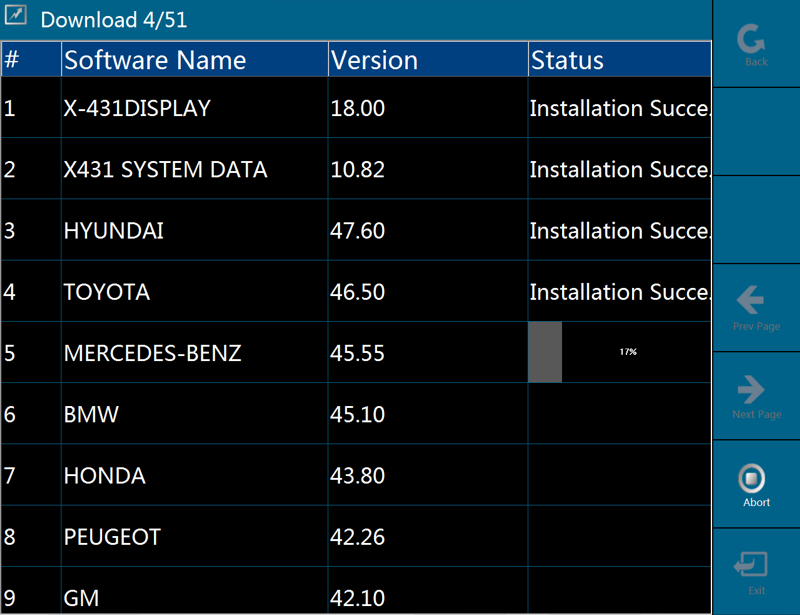
началась загрузка, ожидаем загрузки всех диагностических программ
напротив каждой программы появляется надпись Installation Success — это означает завершение скачивания указанной программы.
нужно дождаться пока все программы не загрузятся, после завершения скачивания будет надпись в левом верхнем углу Download 51/51 - это обозначает, что все программы (в данном случае 51 шт.) успешно загрузились
После завершения скачивания Английской версии программ нужно скачать русскую версию. Нажимаем кнопку "Back"
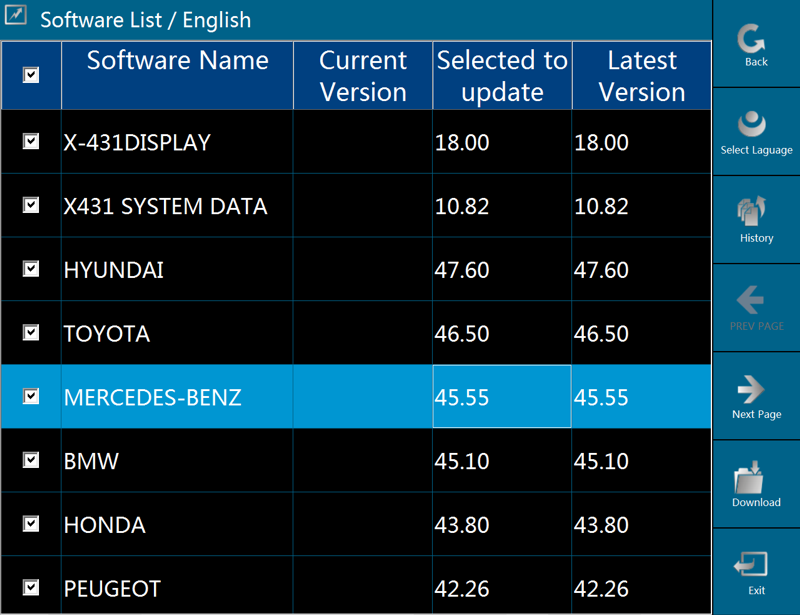
нажимаем "Select Laguage"
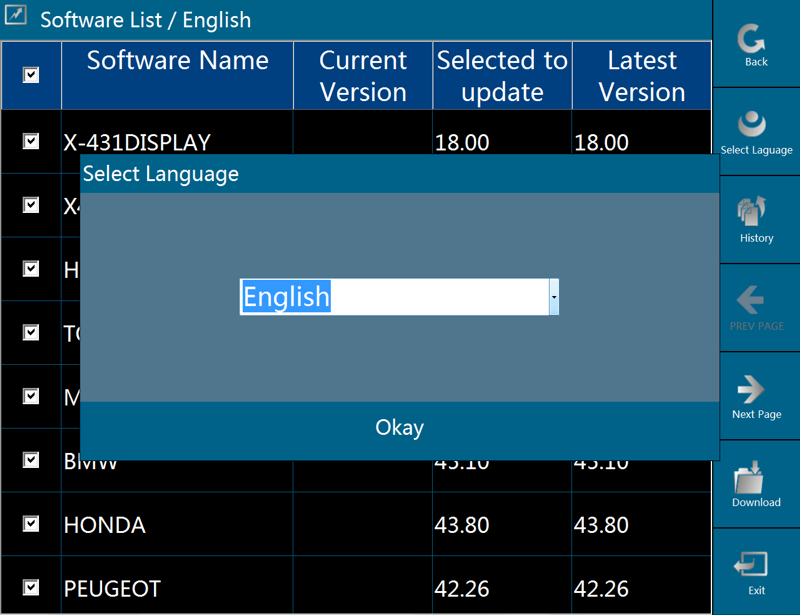
нажимаем на галочку
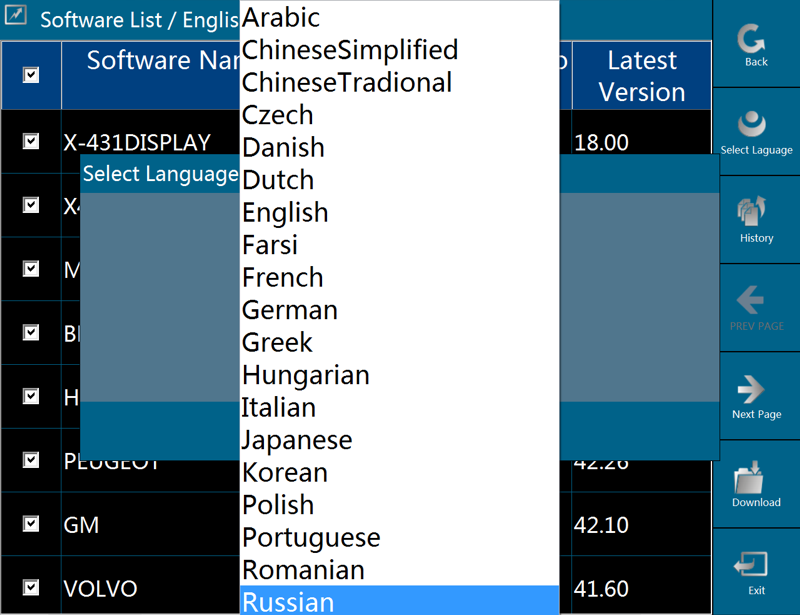
и выбираем язык "Russian"
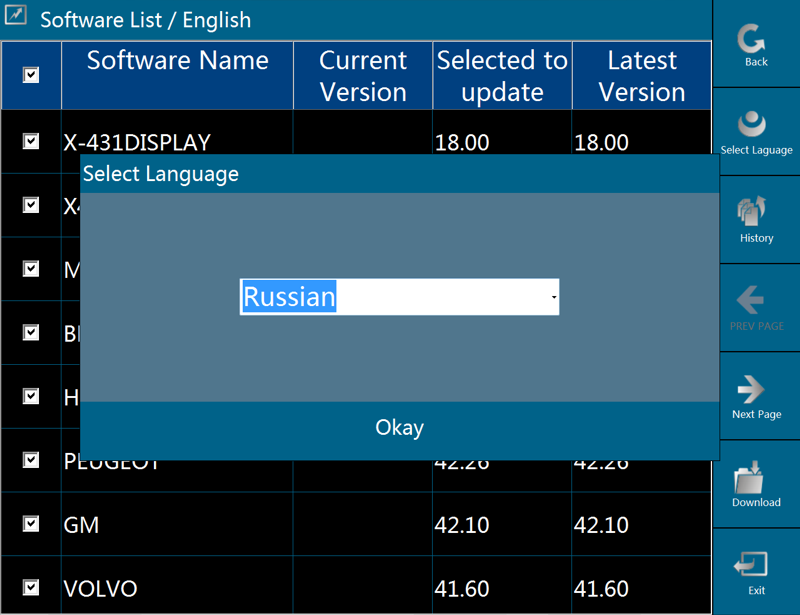
нажимаем Okay
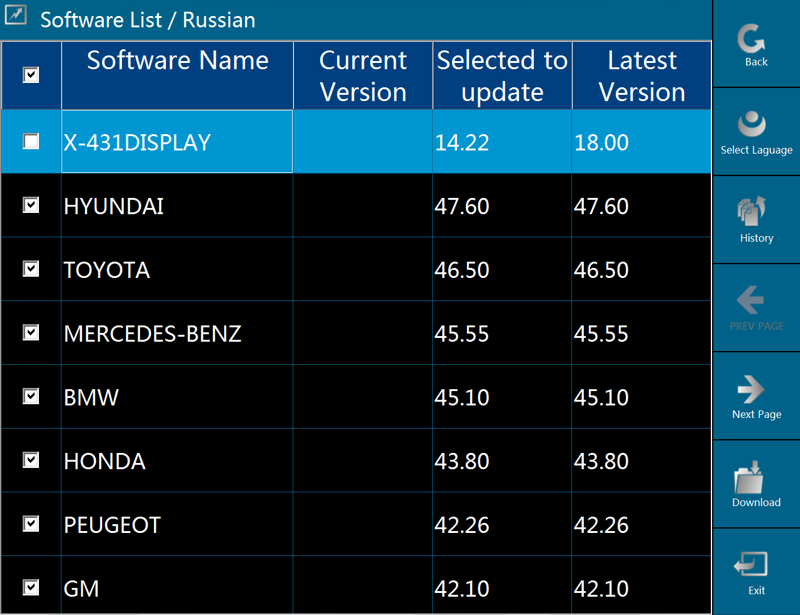
Появляется список диагностических программ доступных на Русском языке
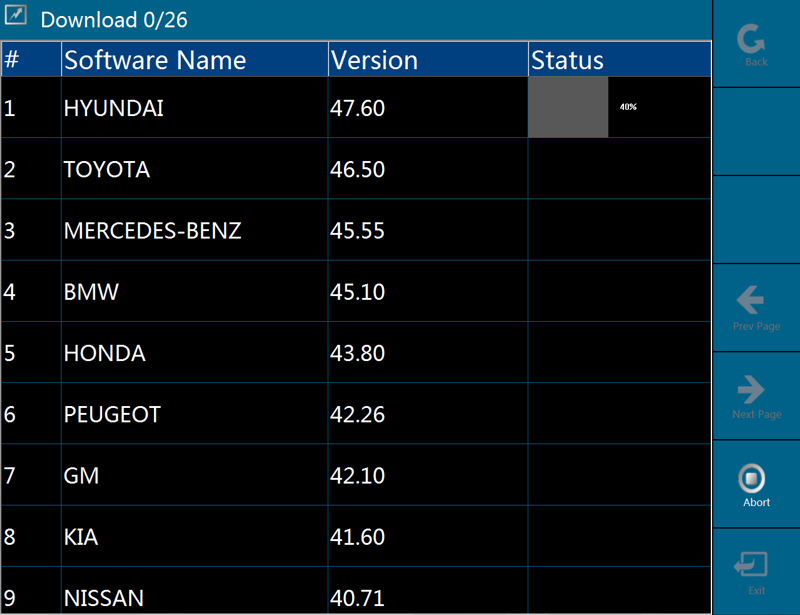
нажимаем кнопку Download — далее все происходит, как и при установке английских версий диагностических программ.
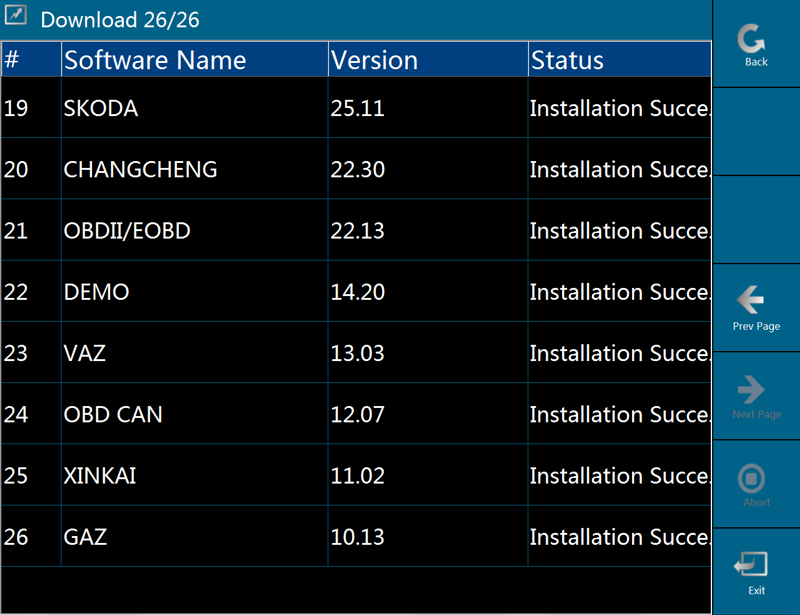
после окончания загрузки русских программ нажимаем Exit и делаем безопасное отключение флешки
Теперь вы сможете подключить CF карту к вашему сканеру LAUNCH X-431 и начать работать с новыми диагностическими программами.


